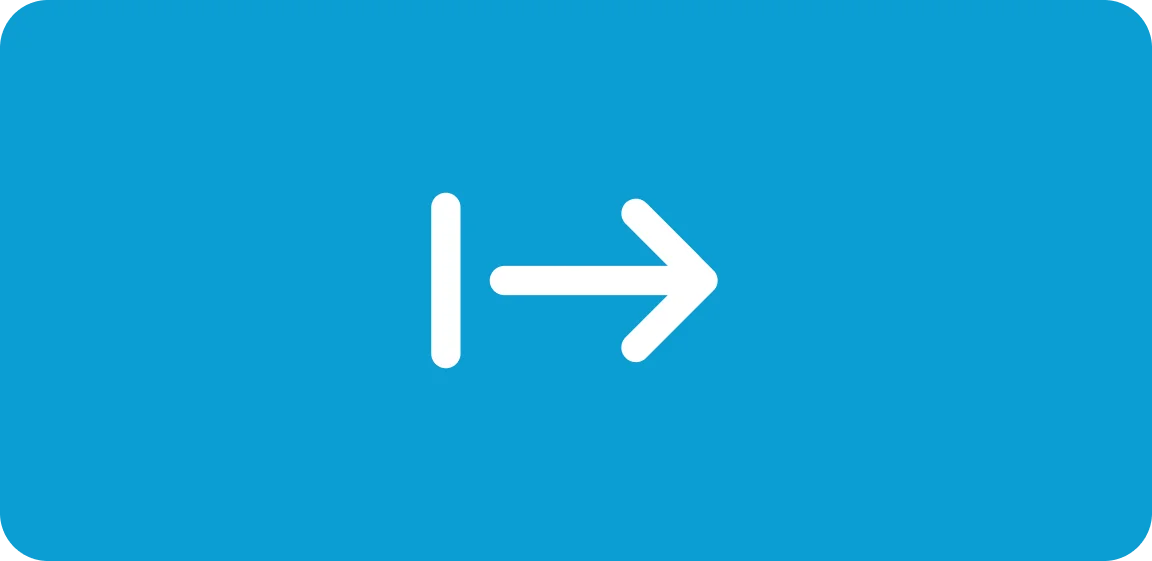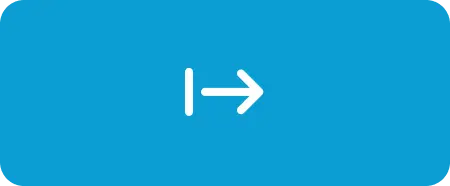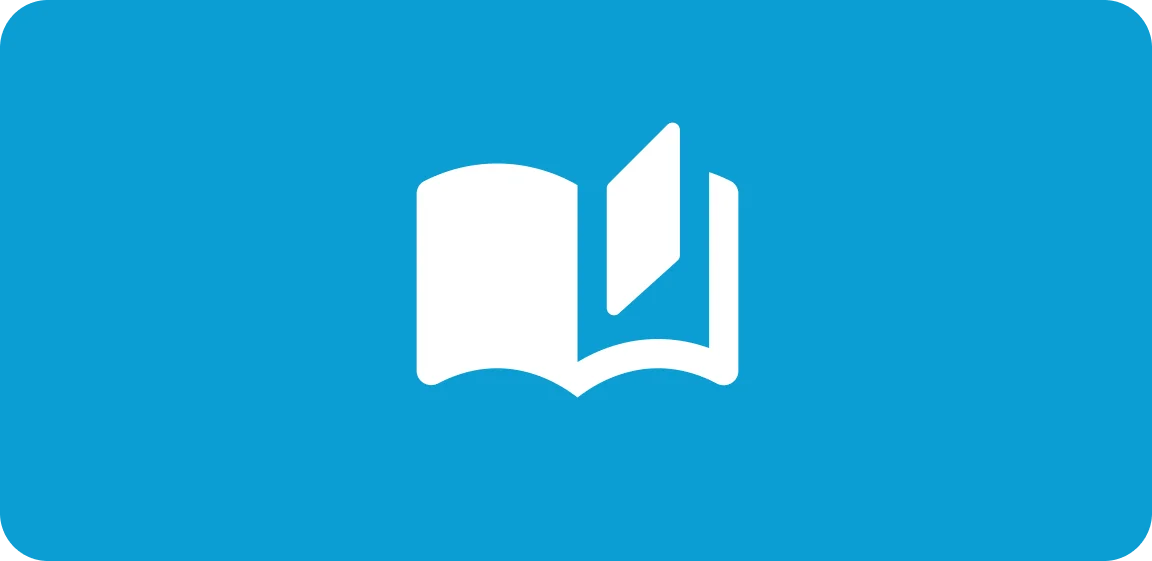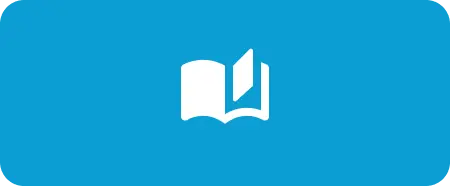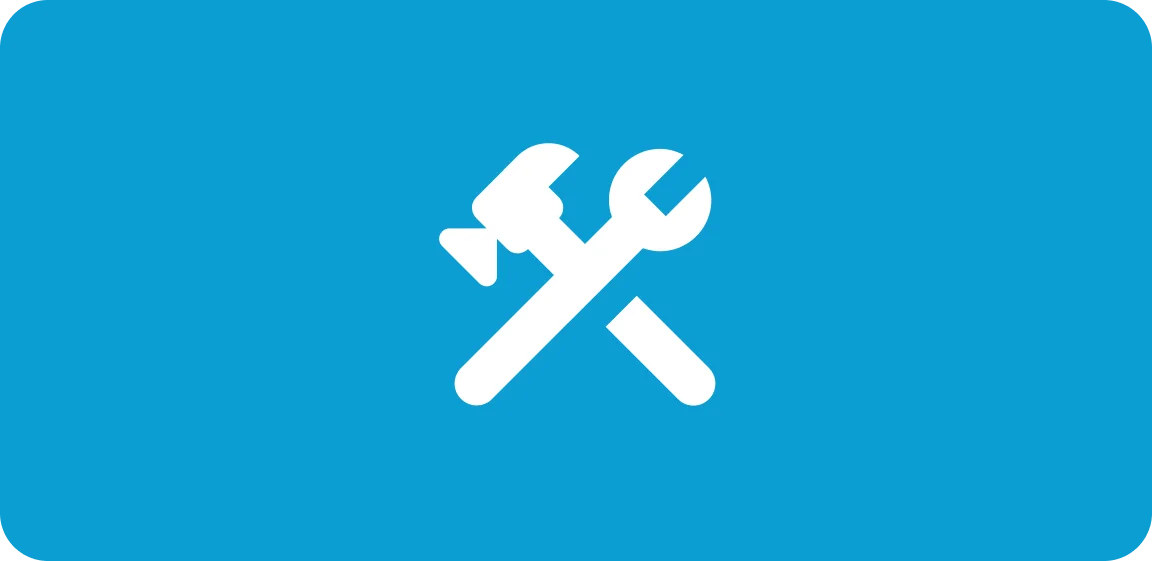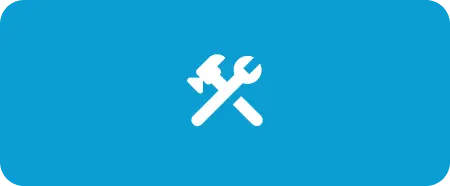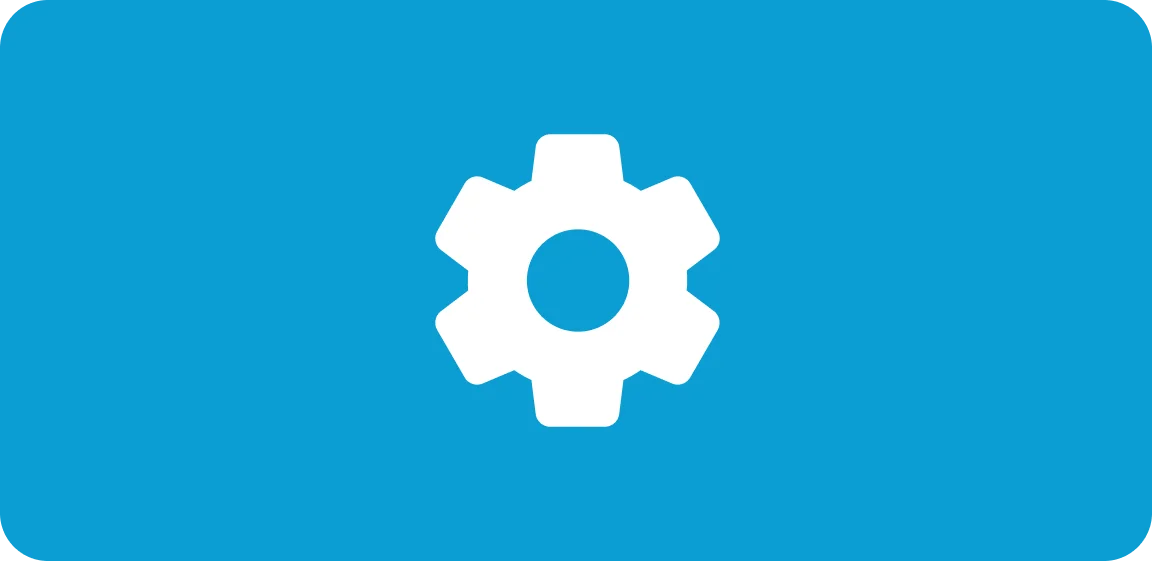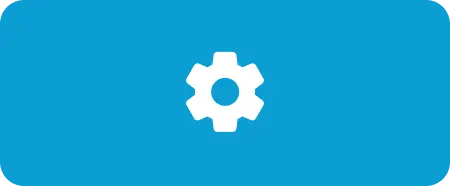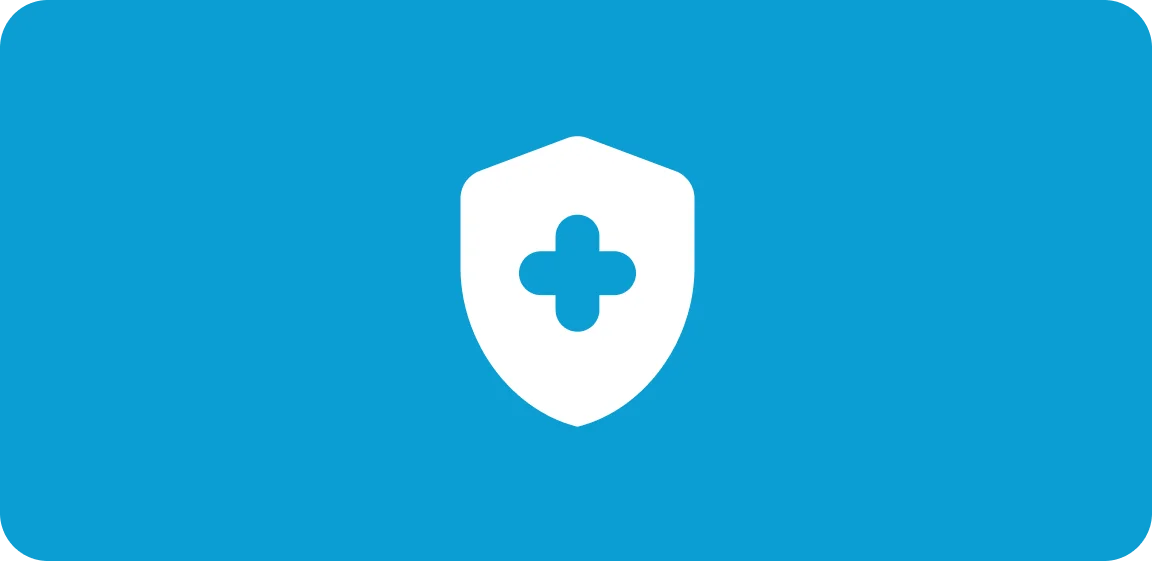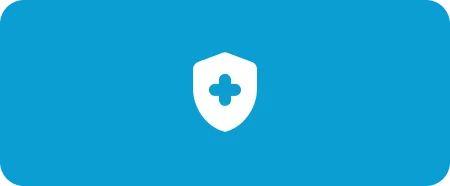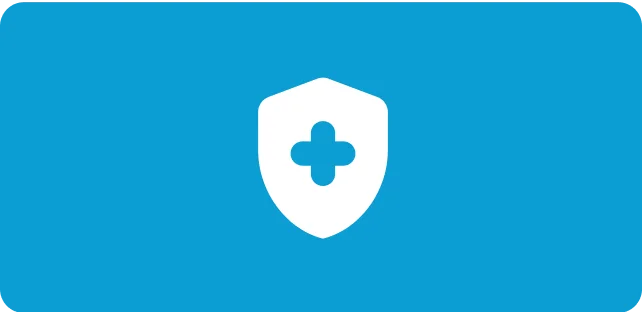Get $300 Off IrisVision Live 2.0 – Use Code CMAX300! (For US Direct-to-Consumer Orders Only)
Get $300 Off IrisVision Live 2.0 – Use Code CMAX300!
(For US Direct-to-Consumer Orders Only)
(For US Direct-to-Consumer Orders Only)